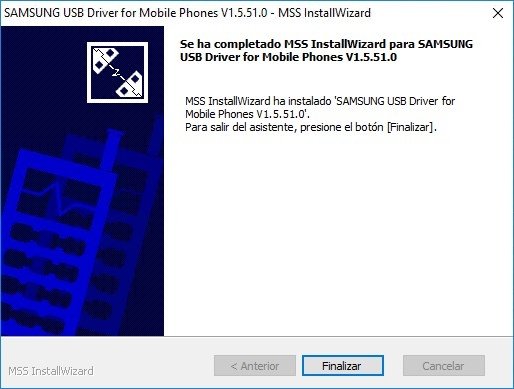Rooting a Samsung device offers advanced customization and control, but it also comes with risks such as voiding your warranty, disabling software updates, and increasing security vulnerabilities. If you’ve decided to unroot your Samsung device and return to the official firmware for better stability and security, this comprehensive guide will walk you through every step.
Restoring your device to its original state ensures better performance, access to software updates, and compliance with manufacturer policies.

What Does Unrooting Mean?
Unrooting removes any root privileges and restores your device to its factory state, reinstating key features and protections, such as:
- Warranty Compliance: Rooting often voids the warranty; unrooting helps restore compliance.
- Security: Rooting bypasses critical security layers. Unrooting reinstates the built-in safeguards.
- Software Updates: Official firmware ensures uninterrupted access to updates from Samsung.
- Stability: While custom ROMs may introduce bugs, official firmware is optimized for your device’s hardware.
Preparation Checklist
Before proceeding, gather the following tools and take necessary precautions:
Tools Required
- Official Firmware Files: Download the firmware matching your device model from trusted sources:
- Odin Flash Tool: Official Samsung software for installing firmware.
- Samsung USB Drivers: Download samsung drivers the latest drivers .
- Windows PC: Odin requires a Windows operating system.
- USB Cable: Use the original cable for stable connectivity.
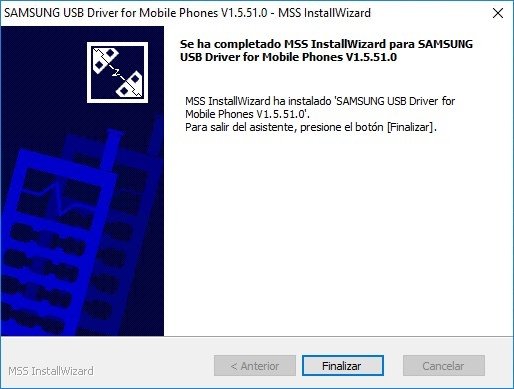
Precautions
- Backup Your Data: Unrooting erases your data. Use tools like Samsung Smart Switch or Google Drive for backups.
- Charge Your Device: Ensure at least 50% battery to avoid interruptions.
- Verify Firmware: Double-check your device’s model number and region to download the correct firmware. Using the wrong firmware can brick your device.
Step-by-Step Guide to Unrooting and Restoring Firmware
Step 1: Identify Your Device Details
- Go to Settings > About Phone and note:
- Model Number (e.g., SM-G975F)
- Software Version
- Use this information to download the exact firmware for your device.
Step 2: Remove Root Access
If your device is rooted, follow these steps to remove root:
- Using Magisk:
- Open the Magisk app.
- Tap Uninstall Magisk in settings.
- Select Complete Uninstall and confirm. The device will reboot, removing root.
- Using SuperSU:
- Open the SuperSU app.
- Go to Settings and tap Full Unroot.
- Follow the prompts and restart your device.
Step 3: Install Odin on Your PC
- Download Odin from a trusted source (e.g., SamMobile).
- Extract the zip file and run the Odin.exe application.
- Install the Samsung USB Drivers to ensure a successful connection between your PC and device.
Step 4: Download the Official Firmware
- Visit SamMobile or similar sites to find your firmware.
- Input your model number and region, then download the correct version.
- Extract the firmware zip file to access the following:
- BL (Bootloader)
- AP (Main firmware)
- CP (Modem)
- CSC (Country-specific configurations)
Step 5: Boot Into Download Mode
- Power off your Samsung device.
- Press and hold Volume Down + Power Button + Home/Bixby Button simultaneously.
- When the Download Mode screen appears, press Volume Up to confirm.
Step 6: Flash Firmware Using Odin
- Connect your device to the PC using the USB cable.
- Open Odin. Ensure the ID:COM field turns blue, indicating a successful connection.
- Load firmware files:
- BL: Select the bootloader file.
- AP: Add the main firmware file.
- CP: Load the modem file.
- CSC:
- Use CSC for a factory reset.
- Use HOME_CSC to retain user data.
- Check the Auto Reboot and F. Reset Time options.
- Click Start to begin the flashing process.
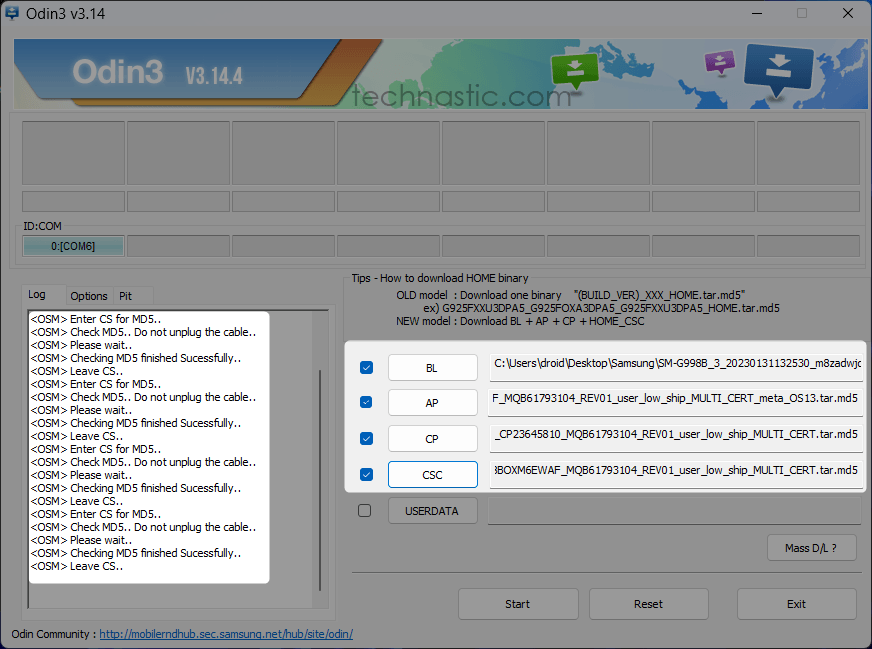
Step 7: Wait for Completion
- Odin will display PASS when the firmware installation is successful.
- The device will reboot automatically into the official operating system.
Step 8: Verify the Installation
- Go to Settings > About Phone > Software Information.
- Confirm the installed firmware version.
- Use apps like Root Checker to ensure root access is removed.
Troubleshooting Common Issues
- Device Stuck in Bootloop:
Boot into Recovery Mode (Volume Up + Power Button + Home/Bixby Button) and select Wipe Data/Factory Reset. - Odin Fails or Freezes:
- Verify the correct firmware.
- Reinstall USB drivers.
- Use a different USB port or cable.
Advantages of Restoring Official Firmware
- Access to Software Updates: Seamless over-the-air updates from Samsung.
- Enhanced Security: Official firmware includes security patches.
- App Compatibility: Restores compatibility with banking apps and services.
- Warranty Compliance: May reinstate warranty coverage, depending on regional policies.
Disclaimer
This guide is for educational purposes only. Ensure that all tools and firmware are downloaded from trusted sources. The website and author are not responsible for any issues arising from improper use of the tools or firmware.
Conclusion
Unrooting your Samsung device and reinstalling the official operating system is a straightforward process if you follow the steps outlined above. Whether you’re looking to fix performance issues, prepare your device for sale, or restore its warranty, this guide ensures a smooth transition back to the stock firmware.