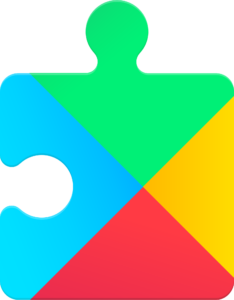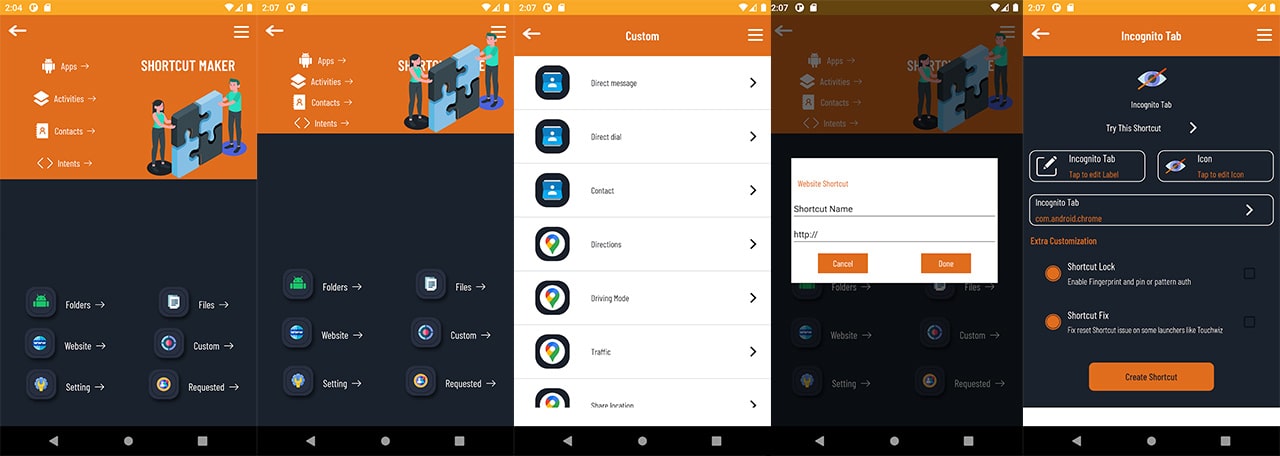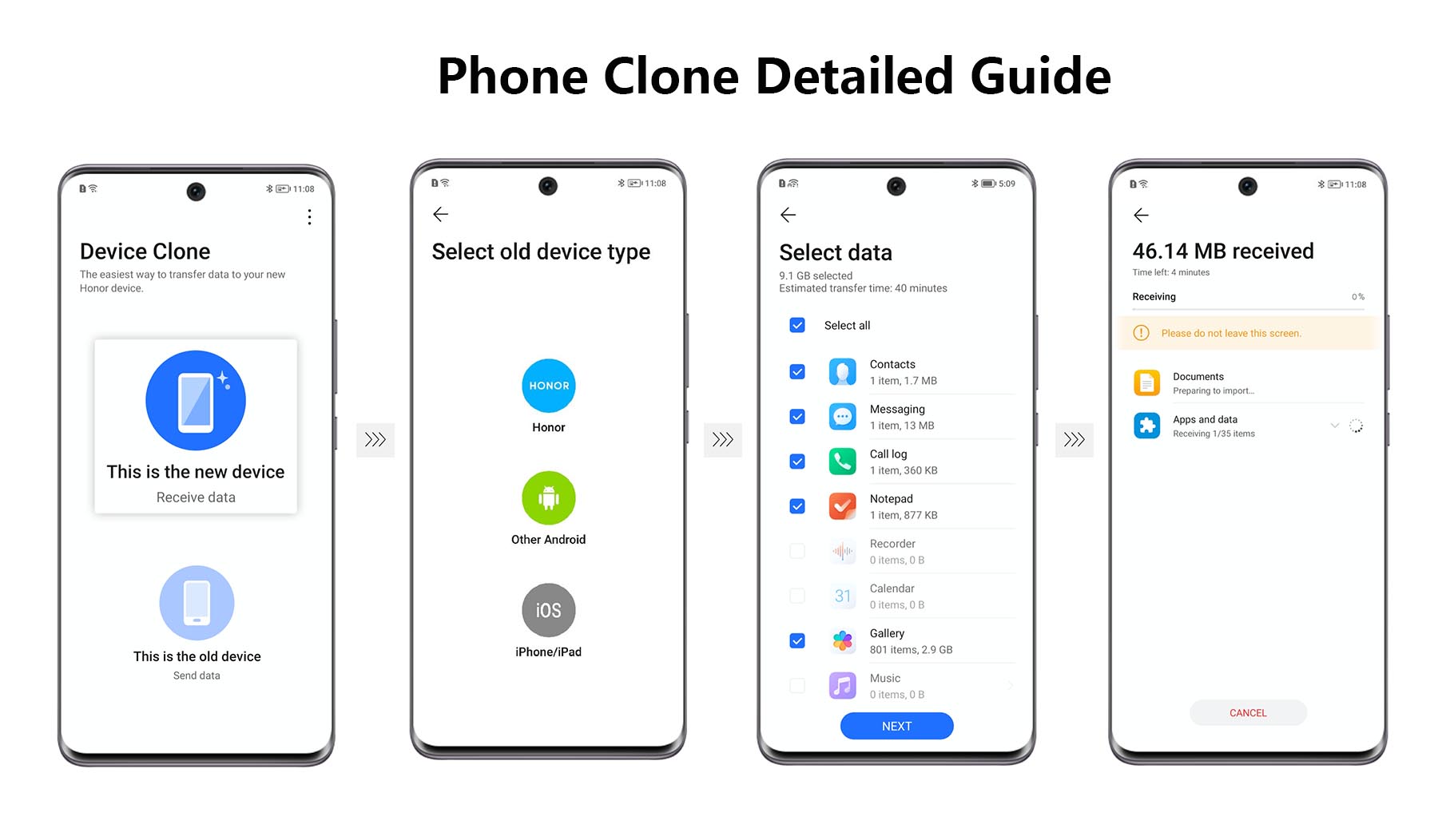Google Play Services is a vital component of the Android operating system, bridging apps and Google services. Operating in the background, it ensures smooth app functionality while enabling key features like notifications, updates, and
In this guide, we’ll explore what GPlay Services is, why it’s important, and how to troubleshoot common problems to improve your Andr
What Is Google Play Services?
Isn’t a typical app with a user interface. Instead, it works in the background to enhance your device’s performance. Here are its main features
- API Integration: Allows apps to use Google services like Maps, Drive, and Gmail via Application Programming Interfaces (APIs).
- System Updates: Delivers updates to apps without requiring a full operating system upgrade.
- Authentication Services: Verifies user identities using Google accounts.
- Data Syncing: Synchronizes data across devices for Google Calendar, Contacts, and other services.
- Push Notifications: Manages real-time notifications using Firebase Cloud Messaging.
Why Is Google Play Services Important?
Is the backbone of Android, critical for:
- App Compatibility: Ensures apps can function seamlessly by providing tools for location tracking, payment processing, and account authentication.
- Enhanced Security: Uses Play Protect to scan apps for malware and safeguard your device.
- Battery Optimization: Reduces battery drain by managing background tasks like location sharing and notifications efficiently.
- Streamlined Updates: Allows developers to roll out app updates without requiring users to update their operating systems.
Common Issues and Solutions
Here are the most common problems with Google Play Service and how to resolve them:
1. Excessive Battery Drain
- Cause: Misconfigured settings or overuse of background services.
- Solution:
- Update your apps and system to the latest version.
- Set location services to «Battery Saver» mode in Settings > Location.
- Review app-specific permissions and disable unnecessary access.
2. App Crashes
- Cause: Apps relying on Play Service may crash if the service is outdated or corrupted.
- Solution:
- Go to Settings > Apps > Google Play Services.
- Tap Storage and select Clear Cache and Clear Data.
- Restart your device.
3. «Google Play Service Has Stopped» Error
- Cause: Corrupted updates or software conflicts.
- Solution:
- Open Settings > Apps > Google Play Services.
- Tap the three-dot menu and select Uninstall Updates.
- Update to the latest version through the Google Play Store or a trusted APK source.
4. Issues Updating Google Play Services
- Cause: Lack of storage space or conflicts with the system.
- Solution:
- Free up storage by deleting unnecessary files.
- Manually download the latest version from a trusted source like APKMirror.
Download Links for Google Play Services
If you need to manually download or update Google Play Services, the files are hosted on MediaFire, a third-party file-sharing platform. Below are the download links categorized by Android versions:
- Android 5.0 (Lollipop) to Android 8.0 (Oreo): Download from MediaFire
- Android 9.0 (Pie) to Android 14: Download from MediaFire
Important Notes
- File Source Transparency:
- The files are hosted on MediaFire, an external platform. While accessible, hosting on third-party platforms may introduce risks beyond our control.
- User Responsibility:
- Verify that the APK is compatible with your device’s architecture (e.g., armeabi-v7a, arm64-v8a) before installation.
- File Safety Measures:
- All files were scanned for malware before upload. For additional security, we strongly recommend scanning them with tools like VirusTotal.
- External Hosting Disclaimer:
- By downloading these files, you acknowledge they are hosted on a third-party platform. This website cannot control changes made after upload and is not responsible for any risks or issues associated with their use.
Disclaimer
These files are hosted on MediaFire, an external platform. While their safety was ensured at the time of upload, this website cannot guarantee their continued integrity or security. Users are responsible for verifying file safety and compatibility before installation. Download and install at your own risk.
Optimization Tips for Google Play Services
To ensure Google Play Services operates efficiently:
- Enable Automatic Updates: Go to Google Play Store > Settings > Auto-update Apps to keep apps and services up to date.
- Review Permissions: Manage permissions in Settings > Privacy > Permission Manager to avoid unnecessary access.
- Monitor Battery Usage: Check if Google Play Services consumes excessive power in Settings > Battery > Battery Usage and adjust settings accordingly.
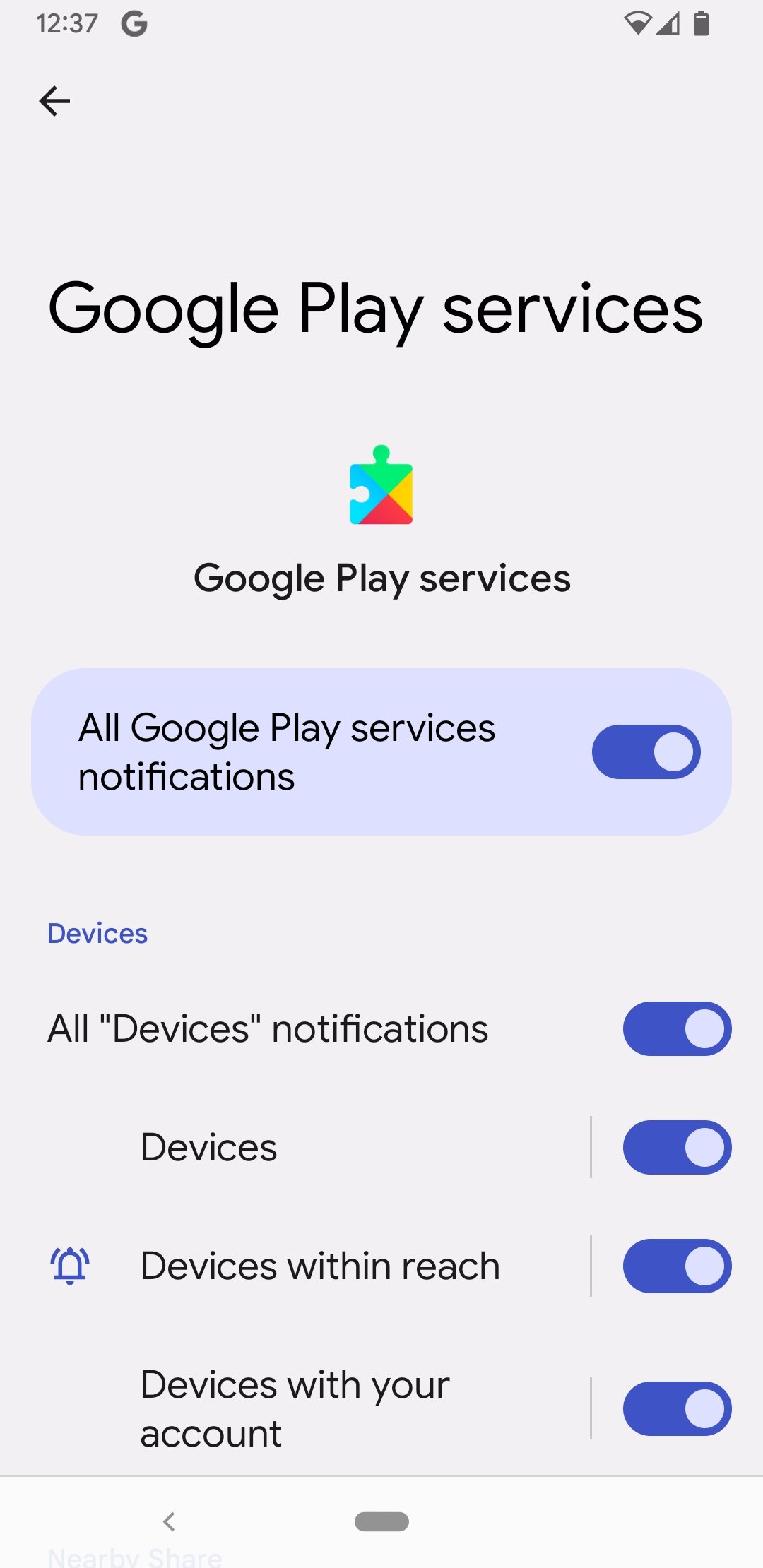
Can You Disable Google Play Services?
Disabling G Play Services is not recommended, as it can disrupt key functionalities such as:
- Navigation in Google Maps.
- Notifications for apps like WhatsApp and Gmail.
- Access to the Google Play Store.
Instead, follow the troubleshooting steps outlined above to resolve issues.
Google Play Services and Privacy
While Google Play Service collects certain data to enhance your experience, you can manage how your information is shared:
- Adjust Location Settings: Go to Settings > Location to control app access to location data.
- Manage Account Permissions: Visit Settings > Accounts > Google to choose what data is synced.
- Review Privacy Settings: Use Google’s Privacy Dashboard to view and manage your data.
Conclusion
Is a critical part of the Android ecosystem, ensuring seamless app functionality and robust security. While it operates silently in the background, its impact is essential for updates, notifications, and system stability.
By following this guide, you can troubleshoot common issues, optimize performance, and better understand the importance of G Play Services in your Android experience.