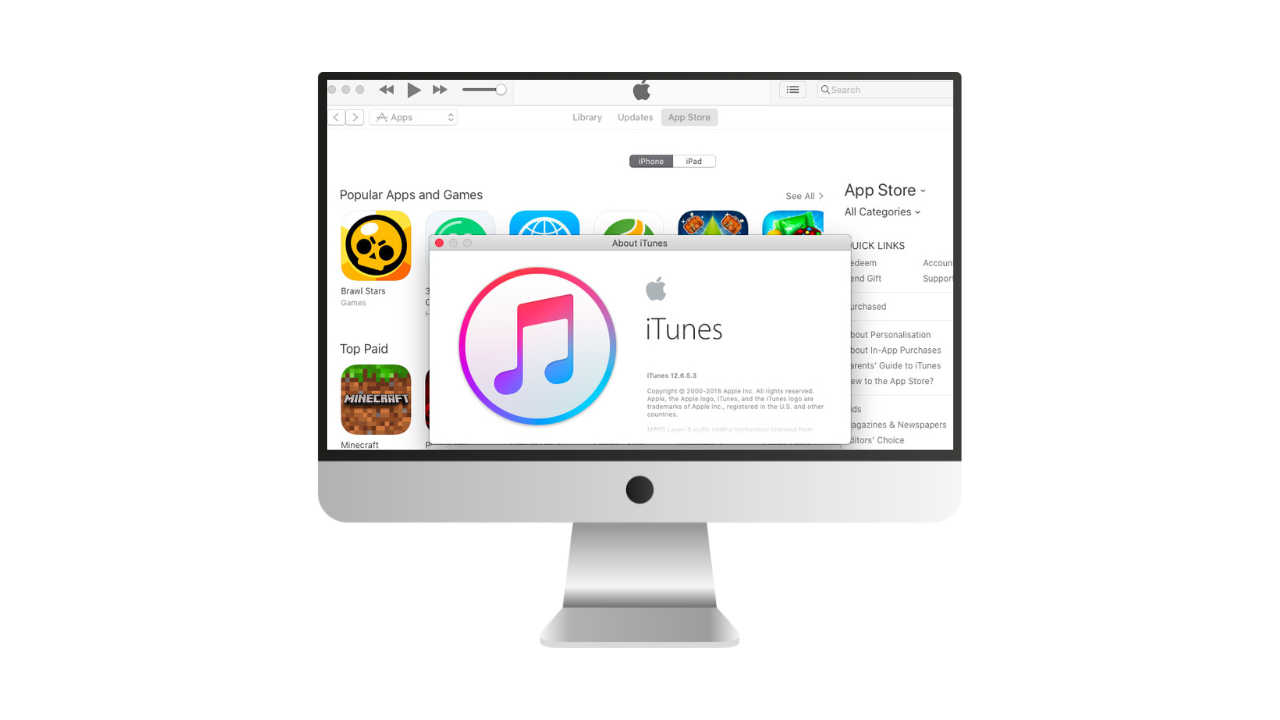In today’s digital world, screen mirroring has become an essential feature for many users. Whether you’re giving a presentation, playing games, or just want to view your mobile screen on a bigger display, screen mirroring makes it easy. This guide will show you how to view your mobile screen on a PC using simple, free, and reliable tools.
What is Screen Mirroring?
Screen mirroring allows you to display the content of your mobile device on a larger screen, like a PC or laptop. This process can be useful for a variety of tasks, from watching videos to conducting professional presentations or playing mobile games on a bigger screen.
Why Mirror Your Mobile Screen to a PC?
Here are some common reasons why you might want to mirror your phone to your computer:
- Better Visual Experience: Larger screens are ideal for watching videos, playing games, or editing photos.
- Work Productivity: You can view apps, access files, and use productivity tools with ease.
- Gaming: Play mobile games on a larger screen with better controls.
- Sharing and Presentations: Share your screen in a meeting or presentation without the need for additional devices.
Tools to Mirror Your Mobile Screen to a PC
There are several methods to mirror your mobile device to your computer. Below, we will explore both wired and wireless solutions.
1. Scrcpy (Free and Open-Source Tool)

Scrcpy is a highly recommended, free, and open-source tool that allows you to mirror your Android screen to a PC via USB or over a wireless connection. It supports both Windows, macOS, and Linux.
How to Use Scrcpy:
- Download Scrcpy:
- Go to the official Scrcpy GitHub page and download the tool for your operating system.
- Enable Developer Mode on Your Phone:
- Open the Settings on your Android phone, go to About Phone, and tap Build Number several times to unlock Developer Options.
- In Developer Options, enable USB Debugging.
- Connect Your Phone to the PC:
- Use a USB cable to connect your phone to your computer.
- Launch Scrcpy:
- Run the Scrcpy application on your PC. Your phone’s screen should now appear on your computer.
Pros:
- Free and open-source.
- High performance with low latency.
- Works over USB and Wi-Fi.
Cons:
- Only available for Android devices.
Watch This Tutorial: How to Use Scrcpy with OBS Studio
If you want to take it a step further and stream or record your Android screen, this tutorial will show you how to configure Scrcpy in OBS Studio (Open Broadcaster Software). OBS is a popular tool for streaming and recording, and integrating Scrcpy into OBS allows you to capture your Android screen effortlessly.
Watch the video below to learn how to:
- Set up Scrcpy for screen mirroring on your PC.
- Add Scrcpy as a source in OBS Studio.
- Adjust settings for optimal streaming or recording quality.
2. Vysor (User-Friendly with Free and Paid Versions)
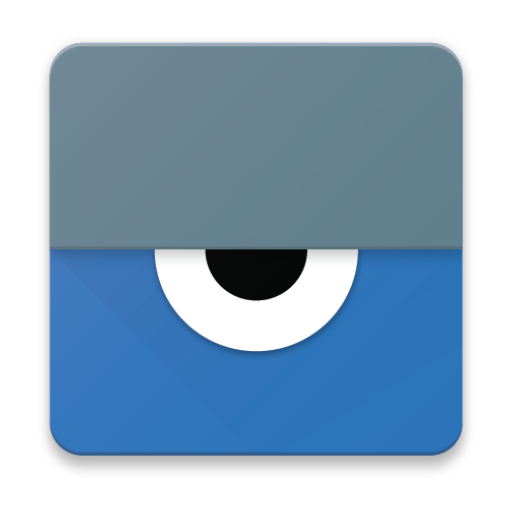
Vysor is another popular tool for screen mirroring. It offers both free and premium versions, with the premium version unlocking additional features like higher quality and wireless support.
How to Use Vysor:
- Download and Install Vysor:
- Visit the Vysor website and download the software for your operating system.
- Connect Your Phone:
- Enable USB Debugging on your phone and connect it to your PC with a USB cable.
- Start Vysor:
- Launch the Vysor application and select your device from the list to begin mirroring.
Pros:
- Easy-to-use interface.
- Supports both Android and iOS (with additional setup).
- Wireless connection available with the premium version.
Cons:
- The free version has limitations (e.g., lower resolution and ads).
3. AirDroid (Wireless Solution)
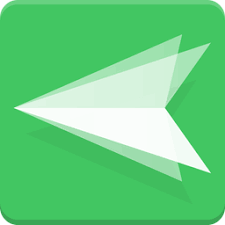
AirDroid is a great wireless solution for screen mirroring. It allows you to control and mirror your Android device to your PC without needing a USB cable.
How to Use AirDroid:
- Install AirDroid on Your Phone and PC:
- Download and install AirDroid from the official website or the app store.
- Sign In:
- Create an AirDroid account and sign in on both your phone and PC.
- Connect via Wi-Fi:
- Ensure both your phone and PC are on the same Wi-Fi network. On your PC, open the AirDroid application, and you will see your device listed. Click to start mirroring.
Pros:
- No USB cable required.
- Provides additional features like file transfer and remote control.
- Works with both Android and iOS.
Cons:
- Requires both devices to be on the same Wi-Fi network.
- The free version has limitations in terms of features.
4. ApowerMirror (All-in-One Solution)
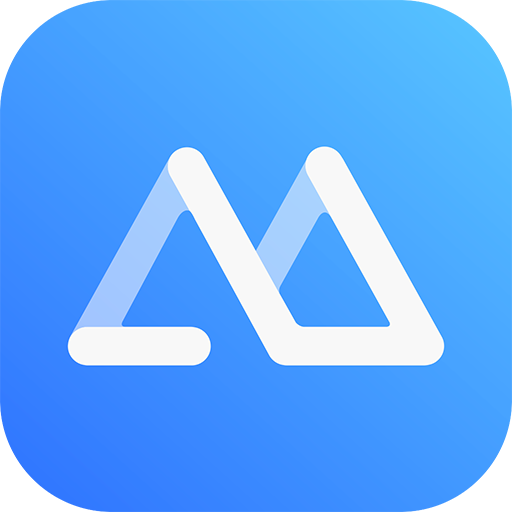
ApowerMirror is a versatile tool for screen mirroring that supports both Android and iOS devices. It works wirelessly or via USB and offers a wide range of features such as screen recording, screenshots, and more.
How to Use ApowerMirror:
- Download ApowerMirror:
- Go to the ApowerMirror website and download the software for your PC.
- Install the App on Your Phone:
- Install the ApowerMirror app from the Google Play Store or Apple App Store on your mobile device.
- Connect Your Devices:
- Connect both your phone and PC to the same Wi-Fi network, or use a USB cable for a direct connection.
- Start Mirroring:
- Open the app on your phone and select “Mirror” to begin mirroring to your PC.
Pros:
- Works with both Android and iOS.
- Allows screen recording and capturing.
- Easy to use and configure.
Cons:
- The full version requires a subscription.
Conclusion:
Mirroring your mobile screen to your PC is a great way to enjoy a larger display for various tasks, whether you’re gaming, presenting, or simply sharing content. Tools like Scrcpy, Vysor, AirDroid, and ApowerMirror make it easy to mirror your phone to your computer, with both wired and wireless options available.
Choose the tool that best fits your needs—whether you want a free, no-frills solution like Scrcpy or a more feature-rich option like ApowerMirror. With these tools, you’ll be able to maximize your productivity, enhance your entertainment experience, and enjoy your mobile content on a larger screen.