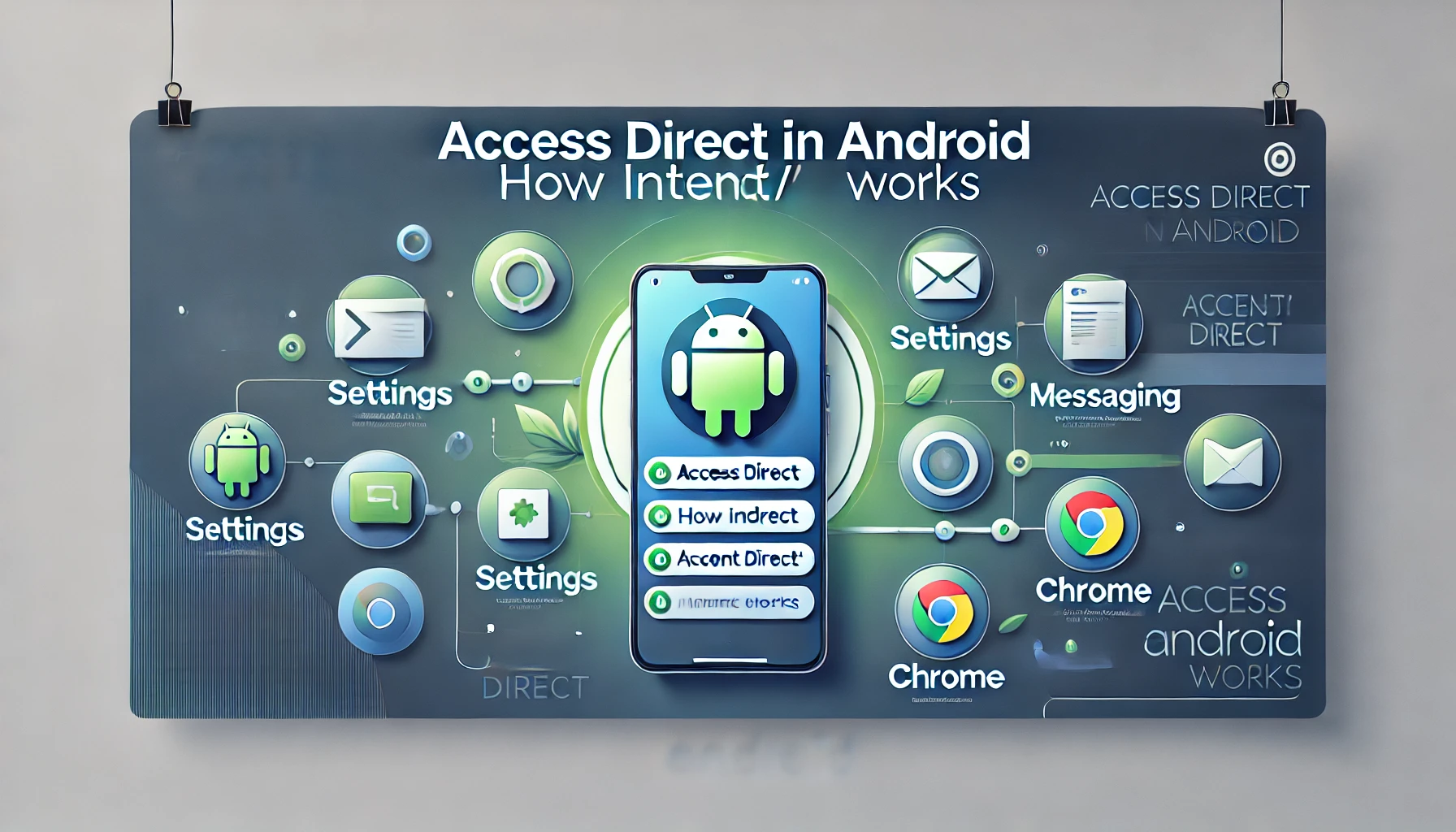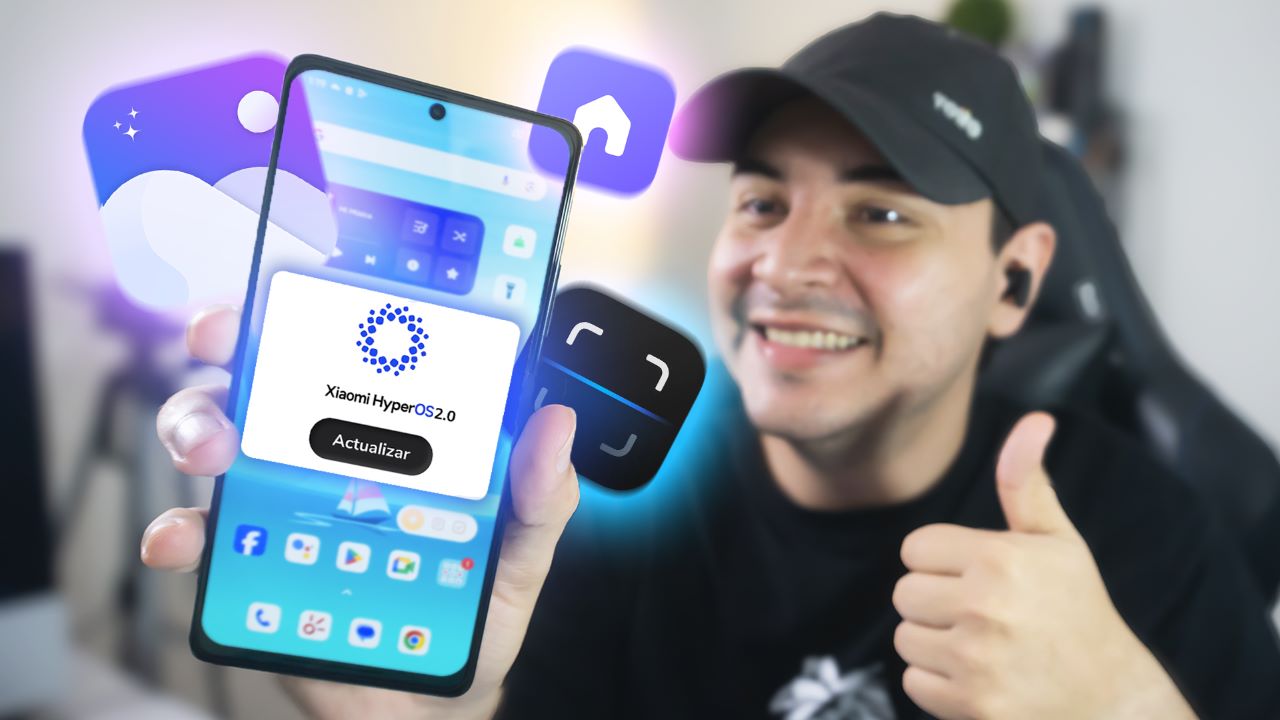Installing Motorola USB drivers is essential for anyone who wants to connect their Motorola smartphone to a computer for tasks such as transferring files, flashing firmware, or rooting. These drivers ensure a stable connection between your device and PC, allowing communication via tools like ADB and Fastboot.
This guide walks you through everything you need to know about downloading, installing, and troubleshooting Motorola drivers on Windows and Mac.
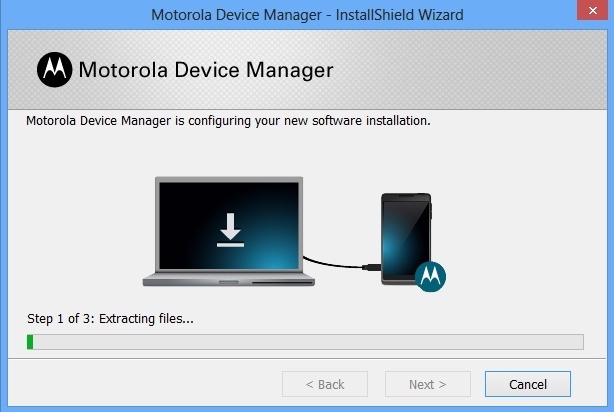
What Are Motorola USB Drivers?
Motorola USB drivers are software components that let your computer communicate with your Motorola device. They are especially important for:
- Data Transfers: Seamlessly moving photos, videos, and files between your device and PC.
- Development Tasks: Using tools like ADB (Android Debug Bridge) for debugging apps or executing commands.
- Firmware Updates: Flashing stock firmware or custom ROMs via Fastboot.
- Rooting and Modding: Unlocking the bootloader or rooting the device.
Without proper drivers, your PC might fail to recognize your Motorola phone, causing errors or connectivity issues.
Why You Need Motorola Drivers
Motorola drivers are essential for:
- Stable Connections: Ensure uninterrupted communication between your phone and computer.
- Fastboot and ADB Commands: Perform tasks like unlocking the bootloader, installing firmware, or rooting.
- Device Recognition: Resolve “Device Not Recognized” errors when connecting via USB.
- Driver Conflicts: Prevent potential conflicts with other drivers on your system.
How to Download Motorola Drivers
Motorola provides official USB drivers for its devices, ensuring compatibility and security. Follow these steps to download the latest drivers:
For Windows:
- Visit the Official Motorola Support Page:
- Go to the Motorola Driver Download Page.
- Choose Your Driver Version:
- Select the driver version compatible with your Windows system (32-bit or 64-bit).
- Download the Driver File:
- Click the download link and save the file to your computer.
For Mac:
- Download Motorola Device Manager:
- Visit the Motorola Support Page and download the Motorola Device Manager for Mac.
- Install ADB and Fastboot Tools:
- If you plan to use advanced features like flashing firmware, download Android SDK Platform Tools for Mac.
How to Install Motorola Drivers on Windows
Step 1: Locate the Downloaded File
- Navigate to the folder where you downloaded the driver file (e.g.,
MotorolaDeviceManager.exe).
Step 2: Run the Installer
- Double-click the installer file and follow the on-screen instructions.
Step 3: Complete the Installation
- Once the installation is complete, restart your computer.
Step 4: Connect Your Motorola Device
- Plug your phone into the computer using a USB cable.
- Wait for the system to detect and install the device automatically.
How to Install Motorola Drivers on Mac
Step 1: Install Motorola Device Manager
- Open the downloaded
MotorolaDeviceManager.dmgfile. - Drag and drop the app into the Applications folder.
Step 2: Install ADB and Fastboot
- Download Android SDK Platform Tools.
- Extract the ZIP file and open the terminal.
- Add the extracted folder to your PATH by typing:bashCopiar código
export PATH=$PATH:/path/to/platform-tools
Step 3: Connect Your Device
- Use a USB cable to connect your Motorola phone to your Mac. Select the appropriate USB mode (e.g., File Transfer or PTP).
Troubleshooting Driver Installation Issues
If you encounter problems while installing Motorola drivers, try these solutions:
1. Device Not Recognized
- Solution: Reinstall the drivers and restart your computer.
- Use a different USB port or cable.
2. ADB or Fastboot Not Working
- Solution: Ensure that USB debugging is enabled on your phone:
- Go to Settings > About Phone and tap Build Number seven times to enable Developer Options.
- Navigate to Settings > Developer Options and enable USB Debugging.
3. Conflicting Drivers
- Solution: Uninstall any outdated or conflicting drivers using Device Manager:
- Right-click on This PC > Manage > Device Manager.
- Locate your Motorola device, right-click, and select Uninstall Driver.
- Reinstall the correct driver.
FAQs
1. Do I Need Motorola Drivers for File Transfers?
- Yes, Motorola drivers enable seamless file transfers between your phone and PC.
2. Can I Use Motorola Drivers for Rooting?
- Yes, Motorola drivers are required for ADB and Fastboot commands, which are essential for rooting and flashing firmware.
3. Are Motorola Drivers Compatible with All Motorola Models?
- The official drivers support most Motorola devices, including Moto G, Moto E, and Moto X series.
4. What If My Device Is Still Not Recognized?
- Ensure you’ve enabled USB Debugging and use a different USB port or cable.
Conclusion
Installing Motorola drivers is a crucial step for connecting your phone to a computer and performing tasks like data transfer, debugging, or firmware flashing. By following this guide, you can ensure a smooth and error-free setup on both Windows and Mac.
If you encounter any issues, refer to the troubleshooting section or visit the official Motorola support page for further assistance. With the right drivers installed, you’re ready to explore the full potential of your Motorola device.